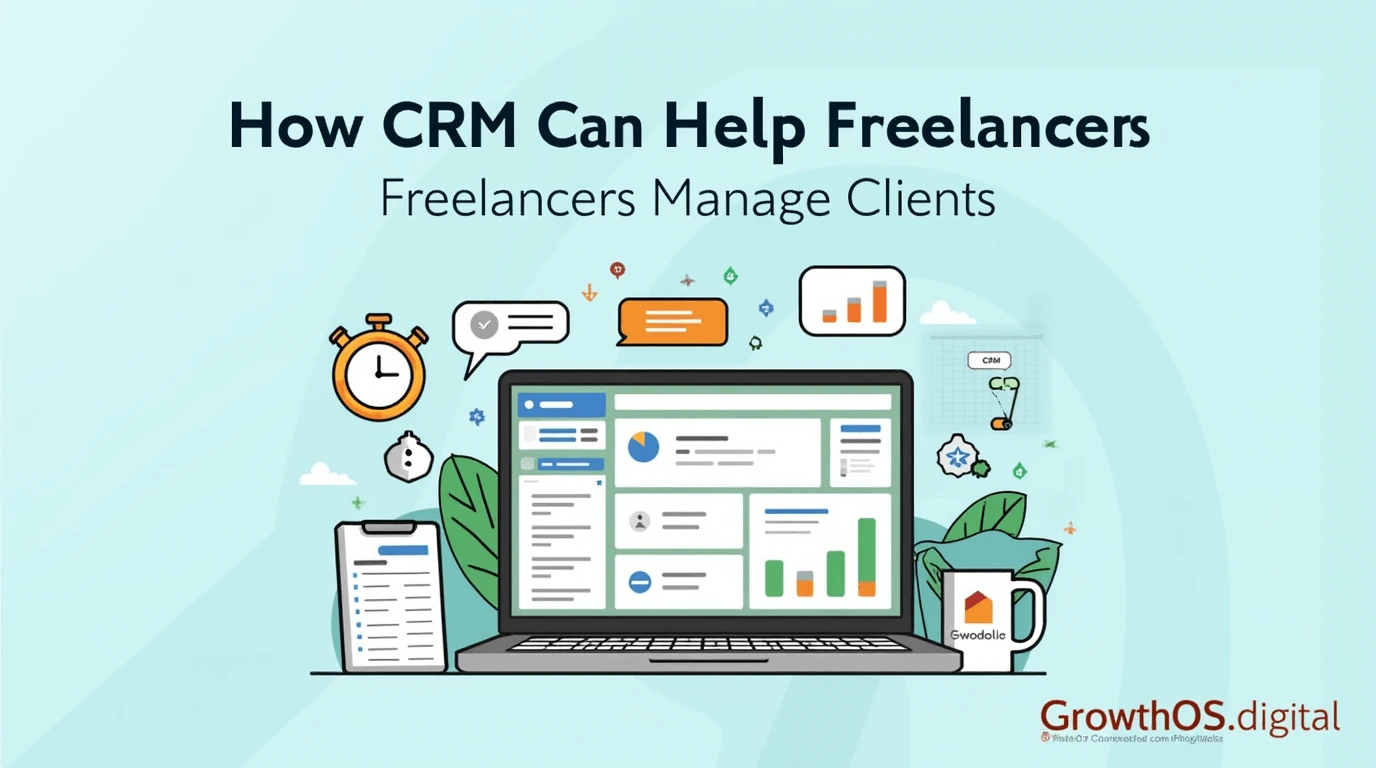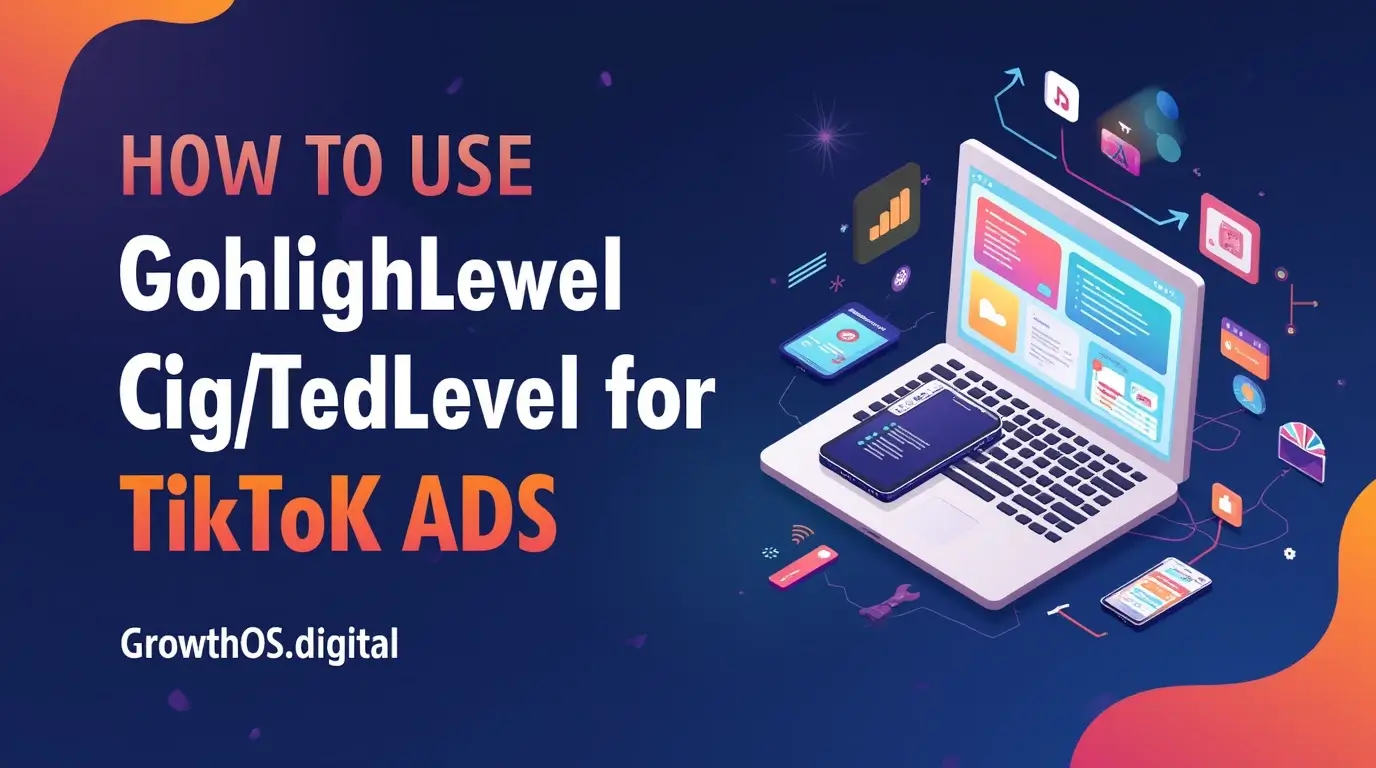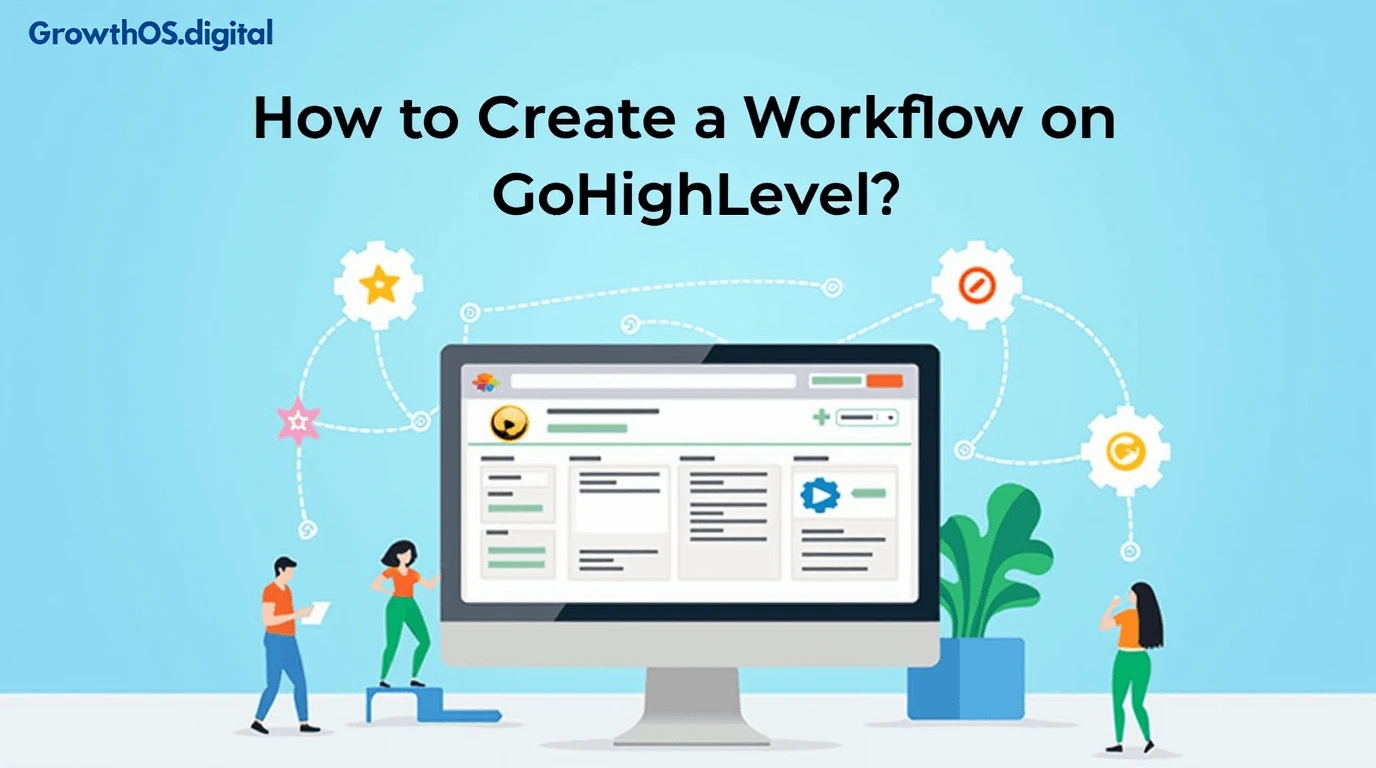Introduction
Passwords are the gatekeepers of our online accounts, and losing access can feel overwhelming. GoHighLevel, a comprehensive marketing and CRM platform, is no exception. In this guide, we’ll walk you through the password recovery process step by step, ensuring you can regain access without unnecessary stress. Let’s dive in.
Table of Contents
Understanding the Password Reset Process
Recovering your GoHighLevel password is straightforward but requires careful attention to detail. The process ensures that only authorized users regain access, emphasizing security and convenience.
Key elements of the process include:
- Identity Verification: Ensures the account belongs to you.
- Secure Password Reset: Protects your data from unauthorized access.
- Timely Notifications: Keeps you updated on recovery progress.
Step 1: Navigate to the Login Page
To begin, head to the GoHighLevel login page. You can access it via:
- Desktop Browsers: Visit GoHighLevel Login.
- Mobile App: Open the GoHighLevel app and tap “Login.”
Bookmarking the login page can save time in future emergencies.
Step 2: Click ‘Forgot Password’
On the login screen, you’ll see the “Forgot Password?” link. Click on it to initiate the recovery process. This link directs you to the password reset page.
Pro Tip: Ensure you’re using a secure network to prevent unauthorized interception of your data.
Step 3: Enter Your Registered Email
Enter the email address associated with your GoHighLevel account. Double-check for typos, as the system will only recognize registered emails.
Common Issues:
- Unrecognized Email: Ensure you’re using the correct email.
- Delayed Response: Check your spam or junk folder for the reset email.
Step 4: Verify Your Email
GoHighLevel will send a verification link to your email. Open the email and click on the provided link.
Troubleshooting Tips:
- Wait a few minutes for the email to arrive.
- Use the “Resend Link” option if needed.
- Add GoHighLevel’s email domain to your safe sender list.
Step 5: Reset Your Password
Once your email is verified, you’ll be prompted to create a new password. Follow these guidelines for a secure password:
- Length: At least 12 characters.
- Complexity: Include upper and lowercase letters, numbers, and special characters.
- Uniqueness: Avoid reusing old passwords.
Step 6: Log in With Your New Password
Return to the login page and enter your updated credentials. If you encounter errors, double-check your email and password combination.
Step 7: Secure Your Account
Now that you’ve regained access, take steps to enhance your account’s security:
- Enable Two-Factor Authentication (2FA): Adds an extra layer of protection.
- Review Account Activity: Look for suspicious logins.
- Update Recovery Information: Ensure backup options are current.
Why You Should Use a Password Manager
A password manager simplifies account management while boosting security. Benefits include:
- Auto-Generated Passwords: Create strong, unique passwords effortlessly.
- Secure Storage: Store credentials in an encrypted vault.
- Ease of Use: Access passwords across devices seamlessly.
Common Issues During Password Recovery
Encountering obstacles? Here are solutions:
- Unregistered Email: Verify the email’s association with your account.
- Browser Compatibility: Clear cache or try a different browser.
- Server Errors: Wait and retry later or contact support.
Preventing Future Login Problems
Proactively avoid login issues with these tips:
- Regular Updates: Change passwords periodically.
- Secure Storage: Use a password manager.
- Backup Options: Maintain current recovery details.
FAQs
1. What should I do if I don’t receive the password reset email?
Check your spam/junk folder and verify that you entered the correct email address. Resend the link if necessary.
2. Can I reset my password without access to my registered email?
Unfortunately, you must access the registered email to verify your identity. Contact support for assistance if you’re locked out.
3. How often should I update my GoHighLevel password?
Update your password every three to six months for optimal security.
4. Is it safe to save my password in my browser?
While convenient, browser storage is less secure than using a dedicated password manager.
5. Can I use the same password for multiple accounts?
It’s not recommended. Unique passwords enhance security across platforms.
6. What is Two-Factor Authentication (2FA), and why should I enable it?
2FA requires an additional verification step, such as a code sent to your phone, making unauthorized access significantly harder.
Conclusion
Recovering your GoHighLevel password doesn’t have to be stressful. By following this guide, you can regain access efficiently while strengthening your account’s security for the future. Take proactive steps today to safeguard your digital assets and ensure uninterrupted access.